11:14 09-07-2003
Рисовальщик » Плавная граница изображения
Итак, берем любую картинку ( в данном случае просто черная картинка ).
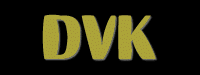
Выделяем, например, овал вокруг нужного участка картинки, как показано на рисунке. Теперь, не снимая выделения, выполняем растушевку ( Ctrl+Shift+D) радиусом например 6 пикселей. На вид ничего не произойдет, не спешите пугаться.

Теперь делаем инверсию ( Ctrl+Shift+I) и выбираем на панели в качестве основного фона белый. Применяем команду заливки (Редактирование/Заливка). Все изображение готово.

Вот еще один пример, который сделан таким же образом.
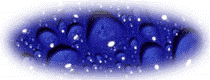
Замечание: Вы можете применять и другие значения настроек, например, растушевку на любой радиус или заливать любым цветом. Экспериментируйте на здоровье.
Автор: Кушнерук Денис
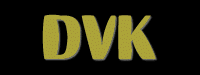
Выделяем, например, овал вокруг нужного участка картинки, как показано на рисунке. Теперь, не снимая выделения, выполняем растушевку ( Ctrl+Shift+D) радиусом например 6 пикселей. На вид ничего не произойдет, не спешите пугаться.

Теперь делаем инверсию ( Ctrl+Shift+I) и выбираем на панели в качестве основного фона белый. Применяем команду заливки (Редактирование/Заливка). Все изображение готово.

Вот еще один пример, который сделан таким же образом.
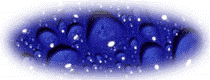
Замечание: Вы можете применять и другие значения настроек, например, растушевку на любой радиус или заливать любым цветом. Экспериментируйте на здоровье.
Автор: Кушнерук Денис
23:00 08-07-2003
К сожалению у меня сейчас мало времени, чтобы заниматься этим клубом. А идея хорошая. Хочу передать его в хорошие руки!
Предложения пишите в комменты!
Предложения пишите в комменты!
Комментарии [12]
11:11 03-07-2003
Рисовальщик » Частичное совмещение
Итак - частичное совмещение изображений. Берем 2 любые картинки ( в данном случае просто бекграунды) и открываем каждую в отдельном окошке.

Делаем активным любое окно с картинкой и выделяем нужного размера область и копируем ее в буфер обмена ( Ctrl+С). Далее идем на второе окно и вставляем из буфера обмена (Ctrl+V). Таким образом мы получили 2 изображения на разных слоях наложенные друг на друга (причем виден только верхний слой).

Теперь щелкаем на инструменте ластик (который на панели приборов) 2 раза. После щелчков справа вылетит менюшка, где можно настроить параметры ластика ( в данном случае выбран вид ластика - аэрограф). Теперь просто водим этим ластиком по картинке и увидим что там где мы провели начинает проясняться вторая картинка. Ну вот собственно и все. С помощью этого трюка можно делать довольно интересные вещи не только с 2-мя картинками но и больше. Главное в этом деле - фантазия.

Автор: Кушнерук Денис

Делаем активным любое окно с картинкой и выделяем нужного размера область и копируем ее в буфер обмена ( Ctrl+С). Далее идем на второе окно и вставляем из буфера обмена (Ctrl+V). Таким образом мы получили 2 изображения на разных слоях наложенные друг на друга (причем виден только верхний слой).

Теперь щелкаем на инструменте ластик (который на панели приборов) 2 раза. После щелчков справа вылетит менюшка, где можно настроить параметры ластика ( в данном случае выбран вид ластика - аэрограф). Теперь просто водим этим ластиком по картинке и увидим что там где мы провели начинает проясняться вторая картинка. Ну вот собственно и все. С помощью этого трюка можно делать довольно интересные вещи не только с 2-мя картинками но и больше. Главное в этом деле - фантазия.

Автор: Кушнерук Денис
11:08 03-07-2003
Рисовальщик » Пишем по окружности
Наверняка этот способ вам покажется очень долгим и муторным, но на самом деле, как мне известно, другого способа пока не придумали. Итак начинаем.
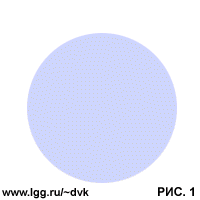
Создаем новое изображение (например 200х200 пикс.) Создаем новый слой (Слой/Новый) и делаем там вспомогательную окружность, по которой мы будем писать ( в дальнейшем мы удалим окружность, т.к она после окончания больше не понадобится - поэтому ее надо делать на новом слое). Пример на рисунке 1.

Далее создадим еще 1 слой (Слой/Новый) и напишем нужным шрифтом текст как обычно, в строчку. Далее выделим первую букву, перенесем ее на нужное место и немного ее наклоним ( Выделяем букву, затем Слой/Свободное трансформирование).

Теперь выделяем следующую букву и делаем с ней тоже самое. И так весь текст. Хотелось бы зметить что начинать можно и не с первой буквы, а например со средней (для симметричности).

После всех преобразований букв переходите на слой с окружностью выбрав этот слой на панели слоев (панель слоев выводится на экран Окно/Показать слои) и удаляете этот слой (Слой/Удалить). Окружность играла вспомогательную роль и теперь она не нужна. В результате получится нечто, похожее на это => Рис. 4.
Автор: Кушнерук Денис
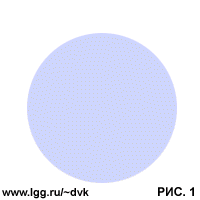
Создаем новое изображение (например 200х200 пикс.) Создаем новый слой (Слой/Новый) и делаем там вспомогательную окружность, по которой мы будем писать ( в дальнейшем мы удалим окружность, т.к она после окончания больше не понадобится - поэтому ее надо делать на новом слое). Пример на рисунке 1.

Далее создадим еще 1 слой (Слой/Новый) и напишем нужным шрифтом текст как обычно, в строчку. Далее выделим первую букву, перенесем ее на нужное место и немного ее наклоним ( Выделяем букву, затем Слой/Свободное трансформирование).

Теперь выделяем следующую букву и делаем с ней тоже самое. И так весь текст. Хотелось бы зметить что начинать можно и не с первой буквы, а например со средней (для симметричности).

После всех преобразований букв переходите на слой с окружностью выбрав этот слой на панели слоев (панель слоев выводится на экран Окно/Показать слои) и удаляете этот слой (Слой/Удалить). Окружность играла вспомогательную роль и теперь она не нужна. В результате получится нечто, похожее на это => Рис. 4.
Автор: Кушнерук Денис
Комментарии [3]
14:57 30-06-2003
Рисовальщик » Заливаем текстурой
Сегодня, в этом уроке мы научимся заполнять выделенные обьекты заранее подобранной текстурой. Это - один из важнейших и часто используемых приемов, которые используются большинством веб-строителей.

Создадим новый слой и напишем в нем текст, как показано на рисунке.

Далее откроем файл с фоном (с любым), который мы будем использовать в качестве текстуры. Выделим этот фон ( Ctrl + A) и выберем в меню Редактирование/Определить образец.

Далее преходим к тексту и выделяем его (Выделение/Загрузить область). Теперь заливаем его текстурой (Shift+F5) выбрав в открывшейся менюшке слово "Образец". Готово.

Если хотите то с помощью специальных фильтров можно придать изображению более красивый вид. Экспериментируйте.
Автор: Кушнерук Денис

Создадим новый слой и напишем в нем текст, как показано на рисунке.

Далее откроем файл с фоном (с любым), который мы будем использовать в качестве текстуры. Выделим этот фон ( Ctrl + A) и выберем в меню Редактирование/Определить образец.

Далее преходим к тексту и выделяем его (Выделение/Загрузить область). Теперь заливаем его текстурой (Shift+F5) выбрав в открывшейся менюшке слово "Образец". Готово.

Если хотите то с помощью специальных фильтров можно придать изображению более красивый вид. Экспериментируйте.
Автор: Кушнерук Денис
14:53 30-06-2003
Рисовальщик » Эффект свечения
Создаем новое изображение (на примере с черным фоном), нужного вам размера! Создаем новый слой Слой->Новый->Ок и пишем там нужный текст. Далее выделяем его Выделение/Загрузить область и потом сохраняем область командой Выделение/Сохранить область->Ок.

Нажимаем Ctrl+Alt+4 (на вид ничего не произойдет) и делаем основной цвет белым (если он у вас еще не белый) и выполняем обводку Редактирование/Выполнить обводку со значением 7 пикселов, отметив галочкой пункт "снаружи".

Жмем Ctrl+A и выполняем команду размытия Фильтр/Размытие/Размытие по Гауссу со значением 3 (как на примере).

Теперь снова жмем Ctrl+Alt+4 и дальше есть 2 пути. Либо вы заливаете выделенную область нужным цветом (Редактирование/Заливка), либо заполняете его текстурой. На примере показаны 2 рисунка: залитый цветом и текстурой.

PS : Необязательно делать свечение на черном фоне, вы можете это сделать на любом фоне, также вы можете делать и другой цвет самого свечения. Экпериментируйте на здоровье.

Автор: Кушнерук Денис

Нажимаем Ctrl+Alt+4 (на вид ничего не произойдет) и делаем основной цвет белым (если он у вас еще не белый) и выполняем обводку Редактирование/Выполнить обводку со значением 7 пикселов, отметив галочкой пункт "снаружи".

Жмем Ctrl+A и выполняем команду размытия Фильтр/Размытие/Размытие по Гауссу со значением 3 (как на примере).

Теперь снова жмем Ctrl+Alt+4 и дальше есть 2 пути. Либо вы заливаете выделенную область нужным цветом (Редактирование/Заливка), либо заполняете его текстурой. На примере показаны 2 рисунка: залитый цветом и текстурой.

PS : Необязательно делать свечение на черном фоне, вы можете это сделать на любом фоне, также вы можете делать и другой цвет самого свечения. Экпериментируйте на здоровье.

Автор: Кушнерук Денис
14:37 30-06-2003
Описание создания эффектов я буду брать с разных сайтов. И псиать свои тоже буду.
Да, кстати советую ставить русскую версию ФШ.
Отбрасываем тень
Создадим новое изображение на новом слое. Копируем получившийся слой (Слой/Создать копию слоя). У нас получилось 2 одинаковых слоя, которые наложились друг на друга.

Переходим на нижний слой (Окно/Показать слои) щелкнув на нем в окне слоев. И обьединяем нижний слой с белым фоном (Слой/Обьединить с предыдущим). И выполняем команду (Фильтр/Размытие/Размытие по Гауссу) с коэффициентом 3.

Далее переходим на верхний слой (который мы копировали), щелкнув на нем в окне слоев и инвертируем его клавишами Ctrl-I. Вот в принципе и все.

Но, если вы хотите чтобы текст отбрасывал более густую тень, то делайте (в пункте 2) коэффициент размывки больше, например 7. Результат показан на картинке.

Автор: Кушнерук Денис
Да, кстати советую ставить русскую версию ФШ.
Отбрасываем тень
Создадим новое изображение на новом слое. Копируем получившийся слой (Слой/Создать копию слоя). У нас получилось 2 одинаковых слоя, которые наложились друг на друга.

Переходим на нижний слой (Окно/Показать слои) щелкнув на нем в окне слоев. И обьединяем нижний слой с белым фоном (Слой/Обьединить с предыдущим). И выполняем команду (Фильтр/Размытие/Размытие по Гауссу) с коэффициентом 3.

Далее переходим на верхний слой (который мы копировали), щелкнув на нем в окне слоев и инвертируем его клавишами Ctrl-I. Вот в принципе и все.

Но, если вы хотите чтобы текст отбрасывал более густую тень, то делайте (в пункте 2) коэффициент размывки больше, например 7. Результат показан на картинке.

Автор: Кушнерук Денис
Комментарии [2]
14:32 30-06-2003
Продолжение уроков смотрите здесь http://design-dm.narod.ru/index.htm
А я хочу перейти к созданию эффектов.
Жду и ваших эффектов.
А я хочу перейти к созданию эффектов.
Жду и ваших эффектов.
Комментарии [3]
11:02 29-06-2003
Рисовальщик » Создание выделений произвольной формы
Это были инструменты для создания выделений правильной формы. Они используются не так часто, как следующие:
1. Lasso (лассо).
Lasso (лассо).
Принцип действия тот же, что и у любого из инструментов рисования. Этим инструментом можно обвести некоторую область. Замыкая ее, получаем, что все, что попадет внутрь этой области, будет выделено. И даже если не замкнуть "линию", выделение будет создано автоматически (туда попадет максимальное количество пикселей, которое, по мнению Photoshop, должно быть выделено, судя по вашим движениям).
2. Poligon lasso (полигональное лассо).
Poligon lasso (полигональное лассо).
Выделение осуществляется щелчками, и имеет вид любого многоугольника (выпуклого или вогнутого), причем вершины этого многоугольника образованы именно щелчками. В отличие от лассо, выделение не состоится, пока первая точка не совпадет с последней, т.е. пока не замкнется фигура (либо замкнуть выделение двойным щелчком).
3. Magnetic lasso (магнитное лассо).
Magnetic lasso (магнитное лассо).
Штука хитрая. Но неудобная (хотя многим нравится). Допустим, у нас картинка с черной кляксой на белой бумаге. С помощью этого инструмента можно выделить кляксу. Выбираем , первый щелчок мышкой делаем на "стыке" кляксы с бумагой. Отпускаем мышку и далее, ничего больше не делаем, кроме того, что просто обводим курсором кляксу. Лассо само "цепляется" по контуру черного, действуя по цветовому принципу. Иногда можно щелкать кое-где по контуру, как бы создавая опорные точки. В завершение остается только опять же вернуться к начальной точке и щелкнуть по ней мышкой.
4. Pen. Инструменты группы "перо" -->см. Урок "Контуры"
Pen. Инструменты группы "перо" -->см. Урок "Контуры"
5. Инструменты текст-маски: рассмотрим позже.
1.
 Lasso (лассо).
Lasso (лассо). Принцип действия тот же, что и у любого из инструментов рисования. Этим инструментом можно обвести некоторую область. Замыкая ее, получаем, что все, что попадет внутрь этой области, будет выделено. И даже если не замкнуть "линию", выделение будет создано автоматически (туда попадет максимальное количество пикселей, которое, по мнению Photoshop, должно быть выделено, судя по вашим движениям).
2.
 Poligon lasso (полигональное лассо).
Poligon lasso (полигональное лассо).Выделение осуществляется щелчками, и имеет вид любого многоугольника (выпуклого или вогнутого), причем вершины этого многоугольника образованы именно щелчками. В отличие от лассо, выделение не состоится, пока первая точка не совпадет с последней, т.е. пока не замкнется фигура (либо замкнуть выделение двойным щелчком).
3.
 Magnetic lasso (магнитное лассо).
Magnetic lasso (магнитное лассо).Штука хитрая. Но неудобная (хотя многим нравится). Допустим, у нас картинка с черной кляксой на белой бумаге. С помощью этого инструмента можно выделить кляксу. Выбираем , первый щелчок мышкой делаем на "стыке" кляксы с бумагой. Отпускаем мышку и далее, ничего больше не делаем, кроме того, что просто обводим курсором кляксу. Лассо само "цепляется" по контуру черного, действуя по цветовому принципу. Иногда можно щелкать кое-где по контуру, как бы создавая опорные точки. В завершение остается только опять же вернуться к начальной точке и щелкнуть по ней мышкой.
4.
 Pen. Инструменты группы "перо" -->см. Урок "Контуры"
Pen. Инструменты группы "перо" -->см. Урок "Контуры"5. Инструменты текст-маски: рассмотрим позже.
10:53 29-06-2003
Рисовальщик » Техника выделения. Использование инструментов выделения.
В Photoshop практически ни одна серьезная операция не обходится без выделения некоторой области. Поэтому для выделения предусмотрены сразу несколько инструментов панели инструментов и отдельный пункт верхнего меню — "Select".
Инструменты выделения областей.
1. Rectangular marquee (прямоугольная область)
Rectangular marquee (прямоугольная область)
Действие инструмента: щелчок мышкой в точке, от которой хотите начать выделение, и не отпуская мышь, тянуть до тех пор, пока не посчитаете нужным закончить выделение. В результате видите на экране прямоугольную область, по краям которой "бегают муравьи" - значит, эта область выделена. Если необходимо выделение, имеющее форму квадрата, необходимо в процессе выделения держать нажатой клавишу SHIFT. Если вместо SHIFT нажата клавиша ALT, то выделение будет начинаться с точки первого щелчка мышью и далее "во все четыре стороны" относительно этой точки.
Допустим, мы хотим выделить "рамочкой" снежинку. Выбираем инструмент ,нажимаем ALT, ставим курсор (он, кстати у нас теперь в виде крестика) в центр снежинки, нажимаем левую кнопку мыши и ведем вправо вниз (как бы на юго-восток), отпускаем мышку, когда полученная рамка зайдет за края снежинки. Получилось? Если нет, попробуйте еще; гарантирую, что получится. А если вместе с ALT держать еще и SHIFT, то выделение будет в форме квадрата. А если еще и ПРОБЕЛ удерживать (можно и не одновременно с ALT и SHIFT), то во время создания выделения (когда "тянем") можно корректировать его расположение. После того, как появилась область выделения, можно создать новую, не потеряв предыдущую. Для этого нужно второе выделение производить с нажатой клавишей SHIFT. И если две области выделения пересекаются, то они объединяются в одно. Вот сколько возможностей!
,нажимаем ALT, ставим курсор (он, кстати у нас теперь в виде крестика) в центр снежинки, нажимаем левую кнопку мыши и ведем вправо вниз (как бы на юго-восток), отпускаем мышку, когда полученная рамка зайдет за края снежинки. Получилось? Если нет, попробуйте еще; гарантирую, что получится. А если вместе с ALT держать еще и SHIFT, то выделение будет в форме квадрата. А если еще и ПРОБЕЛ удерживать (можно и не одновременно с ALT и SHIFT), то во время создания выделения (когда "тянем") можно корректировать его расположение. После того, как появилась область выделения, можно создать новую, не потеряв предыдущую. Для этого нужно второе выделение производить с нажатой клавишей SHIFT. И если две области выделения пересекаются, то они объединяются в одно. Вот сколько возможностей!
2 Elliptical marquee (овальная область).
Elliptical marquee (овальная область).
См. п.1. Всё то же самое, за исключением формы выделения (она будет овального/круглого вида), т.е теперь можно выделить снежинку правильнее, точно по ее форме.
3 Single row (горизонтальная строка).
Single row (горизонтальная строка).
Выделяет очень тонкую горизонтальную полоску вдоль всего документа.
4. Single columm (вертикальный столбец).
Single columm (вертикальный столбец).
Чтобы избавиться от выделения, необходимо
а) создать новое выделение.
б) нажать CTRL+D, что равноценно выбору меню Select>Deselect (отменить выделение).
Спасибо сайту - http://design-dm.narod.ru/
Инструменты выделения областей.
1.
 Rectangular marquee (прямоугольная область)
Rectangular marquee (прямоугольная область)Действие инструмента: щелчок мышкой в точке, от которой хотите начать выделение, и не отпуская мышь, тянуть до тех пор, пока не посчитаете нужным закончить выделение. В результате видите на экране прямоугольную область, по краям которой "бегают муравьи" - значит, эта область выделена. Если необходимо выделение, имеющее форму квадрата, необходимо в процессе выделения держать нажатой клавишу SHIFT. Если вместо SHIFT нажата клавиша ALT, то выделение будет начинаться с точки первого щелчка мышью и далее "во все четыре стороны" относительно этой точки.
Допустим, мы хотим выделить "рамочкой" снежинку. Выбираем инструмент
 ,нажимаем ALT, ставим курсор (он, кстати у нас теперь в виде крестика) в центр снежинки, нажимаем левую кнопку мыши и ведем вправо вниз (как бы на юго-восток), отпускаем мышку, когда полученная рамка зайдет за края снежинки. Получилось? Если нет, попробуйте еще; гарантирую, что получится. А если вместе с ALT держать еще и SHIFT, то выделение будет в форме квадрата. А если еще и ПРОБЕЛ удерживать (можно и не одновременно с ALT и SHIFT), то во время создания выделения (когда "тянем") можно корректировать его расположение. После того, как появилась область выделения, можно создать новую, не потеряв предыдущую. Для этого нужно второе выделение производить с нажатой клавишей SHIFT. И если две области выделения пересекаются, то они объединяются в одно. Вот сколько возможностей!
,нажимаем ALT, ставим курсор (он, кстати у нас теперь в виде крестика) в центр снежинки, нажимаем левую кнопку мыши и ведем вправо вниз (как бы на юго-восток), отпускаем мышку, когда полученная рамка зайдет за края снежинки. Получилось? Если нет, попробуйте еще; гарантирую, что получится. А если вместе с ALT держать еще и SHIFT, то выделение будет в форме квадрата. А если еще и ПРОБЕЛ удерживать (можно и не одновременно с ALT и SHIFT), то во время создания выделения (когда "тянем") можно корректировать его расположение. После того, как появилась область выделения, можно создать новую, не потеряв предыдущую. Для этого нужно второе выделение производить с нажатой клавишей SHIFT. И если две области выделения пересекаются, то они объединяются в одно. Вот сколько возможностей!2
 Elliptical marquee (овальная область).
Elliptical marquee (овальная область).См. п.1. Всё то же самое, за исключением формы выделения (она будет овального/круглого вида), т.е теперь можно выделить снежинку правильнее, точно по ее форме.
3
 Single row (горизонтальная строка).
Single row (горизонтальная строка).Выделяет очень тонкую горизонтальную полоску вдоль всего документа.
4.
 Single columm (вертикальный столбец).
Single columm (вертикальный столбец). Чтобы избавиться от выделения, необходимо
а) создать новое выделение.
б) нажать CTRL+D, что равноценно выбору меню Select>Deselect (отменить выделение).
Спасибо сайту - http://design-dm.narod.ru/
10:44 29-06-2003
Рисовальщик » Понятие обтравочного контура.
Использование инструмента "перо" служит скорее не для рисования, а для выделения объектов. Допустим, у вас есть фотография любимого(ой) на фоне местной свалки. Естественно, вы хотите "переместить " дорогого человека ну если не на Канары, то уж в какое-нибудь более симпатичное место. Придется драгоценного(ую) "выделить". А для этого необходимо его(ее) обвести. Вот тут-то и пригодится умение работать пером, создавая как гладкие, так и ломаные линии.


Попробуйте поупражняться самостоятельно, обводя для начала к примеру чайник. Не забудьте, заканчивая обводить объект, контур нужно замкнуть.
Этот контур будет обтравочным (вокруг объекта).
ВАЖНО!
Рекомендации по созданию обтравочного контура.
1. Опорные точки контура должны лежать точно на границе объекта.
2. Опорные точки контура лучше ставить в характерные точки объекта: углы, изломы, перегибы, максимумы.
3.Правило касательной: управляющие линии должны идти по касательной к границе объекта. (При этом если создается угловая точка, то по касательной к границе должны быть расположены и входящая и выходящая управляющая линия, при этом между ними естественно получится излом).
4. Создавайте как можно меньше опорных точек. Это позволит легче настраивать контур в дальнейшем.
5. Контур не должен выходить в область фона, а должен целиком располагаться внутри объекта. Это нужно для того, чтобы вокруг объекта не появилось цветного ореола.
Рекомендуемый масштаб при создании контура: от 200%
Увеличение масштаба
1. CTRL > "+"
2. Нажатие по рабочей области инструментом
Уменьшение масштаба
1. CTRL > "-"
2. Нажатие по рабочей области инструментом ( при нажатом ALT).
ВАЖНО!
При большом масштабе вам потребуется передвигаться по вашей картинке. Нажмите ПРОБЕЛ, курсор станет в виде руки и этой рукой можно будет "ухватиться" за часть картинки и таскать ее в разные стороны. Повторяю — все это при нажатом ПРОБЕЛЕ! Именно этим так удобен этот способ. Вы отпускаете ПРОБЕЛ и можете продолжать работать, например, создавать контур.


Попробуйте поупражняться самостоятельно, обводя для начала к примеру чайник. Не забудьте, заканчивая обводить объект, контур нужно замкнуть.
Этот контур будет обтравочным (вокруг объекта).
ВАЖНО!
Рекомендации по созданию обтравочного контура.
1. Опорные точки контура должны лежать точно на границе объекта.
2. Опорные точки контура лучше ставить в характерные точки объекта: углы, изломы, перегибы, максимумы.
3.Правило касательной: управляющие линии должны идти по касательной к границе объекта. (При этом если создается угловая точка, то по касательной к границе должны быть расположены и входящая и выходящая управляющая линия, при этом между ними естественно получится излом).
4. Создавайте как можно меньше опорных точек. Это позволит легче настраивать контур в дальнейшем.
5. Контур не должен выходить в область фона, а должен целиком располагаться внутри объекта. Это нужно для того, чтобы вокруг объекта не появилось цветного ореола.
Рекомендуемый масштаб при создании контура: от 200%
Увеличение масштаба
1. CTRL > "+"
2. Нажатие по рабочей области инструментом
Уменьшение масштаба
1. CTRL > "-"
2. Нажатие по рабочей области инструментом ( при нажатом ALT).
ВАЖНО!
При большом масштабе вам потребуется передвигаться по вашей картинке. Нажмите ПРОБЕЛ, курсор станет в виде руки и этой рукой можно будет "ухватиться" за часть картинки и таскать ее в разные стороны. Повторяю — все это при нажатом ПРОБЕЛЕ! Именно этим так удобен этот способ. Вы отпускаете ПРОБЕЛ и можете продолжать работать, например, создавать контур.
отредактировано: 29-06-2003 10:46 - Рисовальщик
10:40 29-06-2003
Рисовальщик » Палитра контуров Paths.
 Для работы с контурами существует палитра контуров (Paths)
Для работы с контурами существует палитра контуров (Paths)Допустим, вы обвели какой-нибуль чайник или иной объект. Теперь посмотрите в палитру Paths.
Ваш контур представлен там под именем Work Path. Если собираетесь этот контур в дальнейшем использовать, советую дать ему имя (двойной щелчок по Work Path) — это будет Path 1. Если этого не сделать, то при создании следующего контура предыдущий исчезнет, так как Work Path — контур рабочий.
В нижней части опять же иконки.
 Заливка контура цветом foreground.
Заливка контура цветом foreground. Обводка контура (последним использующимся инструментом рисования).
Обводка контура (последним использующимся инструментом рисования).  Загрузка выделения из контура.
Загрузка выделения из контура. Сохранение выделения как контур.
Сохранение выделения как контур.И знакомые уже по палитре Layers значки создания и удаления слоя.
Все вышеперечисленное можно найти и в контекстном меню палитры Paths.
Спасибо сайту http://design-dm.narod.ru/
18:14 28-06-2003
Рисовальщик » Преобразование контура.
Вид кривой, созданной пером, можно изменять:

Нарисуем еще раз кривую инструментом , как показано на рисунке слева. Далее, при нажатой клавише ALT, щелкаем по средней точке кривой. Курсор примет вид черной жирной стрелки и, не отпуская мышку, вид кривой можно будет изменить. То же самое — для ломаной линии.
, как показано на рисунке слева. Далее, при нажатой клавише ALT, щелкаем по средней точке кривой. Курсор примет вид черной жирной стрелки и, не отпуская мышку, вид кривой можно будет изменить. То же самое — для ломаной линии.
И еще раз нарисуем кривую, аналогичную левой на рисунке. При нажатой клавише CTRL (курсор примет вид ) можно менять угол округления, перетаскивая управляющие точки (см. точка (В)). Также "перетаскиванием" можно менять расположение точек привязки (точка (Е)) .
) можно менять угол округления, перетаскивая управляющие точки (см. точка (В)). Также "перетаскиванием" можно менять расположение точек привязки (точка (Е)) .
 Add Anchor Point Tool — "перо+". Нажимая этим инструментом в любом месте любого сегмента (А), получаем новую точку.
Add Anchor Point Tool — "перо+". Нажимая этим инструментом в любом месте любого сегмента (А), получаем новую точку.
 Delete Anchor Point Tool — "перо -". Нажимая этим инструментом по любой из точек контура, удаляем эту точку.
Delete Anchor Point Tool — "перо -". Нажимая этим инструментом по любой из точек контура, удаляем эту точку.
 Convert Point Tool — угол. Изменяет тип опорной точки, то есть преобразует гладкую точку в угловую и наоборот. (см рисунок выше: слева - средняя точка контура является гладкой, справа - средняя точка контура угловая).
Convert Point Tool — угол. Изменяет тип опорной точки, то есть преобразует гладкую точку в угловую и наоборот. (см рисунок выше: слева - средняя точка контура является гладкой, справа - средняя точка контура угловая).

Нарисуем еще раз кривую инструментом
 , как показано на рисунке слева. Далее, при нажатой клавише ALT, щелкаем по средней точке кривой. Курсор примет вид черной жирной стрелки и, не отпуская мышку, вид кривой можно будет изменить. То же самое — для ломаной линии.
, как показано на рисунке слева. Далее, при нажатой клавише ALT, щелкаем по средней точке кривой. Курсор примет вид черной жирной стрелки и, не отпуская мышку, вид кривой можно будет изменить. То же самое — для ломаной линии.И еще раз нарисуем кривую, аналогичную левой на рисунке. При нажатой клавише CTRL (курсор примет вид
 ) можно менять угол округления, перетаскивая управляющие точки (см. точка (В)). Также "перетаскиванием" можно менять расположение точек привязки (точка (Е)) .
) можно менять угол округления, перетаскивая управляющие точки (см. точка (В)). Также "перетаскиванием" можно менять расположение точек привязки (точка (Е)) . Add Anchor Point Tool — "перо+". Нажимая этим инструментом в любом месте любого сегмента (А), получаем новую точку.
Add Anchor Point Tool — "перо+". Нажимая этим инструментом в любом месте любого сегмента (А), получаем новую точку. Delete Anchor Point Tool — "перо -". Нажимая этим инструментом по любой из точек контура, удаляем эту точку.
Delete Anchor Point Tool — "перо -". Нажимая этим инструментом по любой из точек контура, удаляем эту точку. Convert Point Tool — угол. Изменяет тип опорной точки, то есть преобразует гладкую точку в угловую и наоборот. (см рисунок выше: слева - средняя точка контура является гладкой, справа - средняя точка контура угловая).
Convert Point Tool — угол. Изменяет тип опорной точки, то есть преобразует гладкую точку в угловую и наоборот. (см рисунок выше: слева - средняя точка контура является гладкой, справа - средняя точка контура угловая).18:00 28-06-2003
Рисовальщик » Работа с контурами. Создание контура.
Итак, освободим рабочее пространство нашего файла: нажмем "D" и CTRL+ BACK.
Выберем инструмент Теперь нарисуем такую дугу:
Теперь нарисуем такую дугу: 
При активном инструменте "перо" с помощью мышки одним щелчком поставим точку (Е). На некотором расстоянии левее от (Е) поставим еще одну точку (D) и , не отпуская, ведем мышкой вверх и немного влево. Получается первая часть дуги между точками (Е) и (D). Отпускаем мышку. Делаем последний щелчок мышкой левее точки (D) (на рисунке это "вторая" точка (Е), самая левая), и, не отпуская мышку, придаем правильную форму для дуги. Хотя если первую часть дуги вы построили правильно, то для второй части достаточно одного щелчка.
Теперь дадим определения каждой из составляющих полученной дуги.
(E) , обозначенные "пустыми" точки, и (D) — точки привязки.
(B) — управляющая точка.
(С) — управляющая линия.
(А) — криволинейный сегмент.
Линии, созданные инструментом перо, могут быть криволинейными и ломаными.
 На рисунке слева — аналог линии, только что нами созданной. Справа — преломленная линия. Создадим ее. Выберем инструмент "перо".
На рисунке слева — аналог линии, только что нами созданной. Справа — преломленная линия. Создадим ее. Выберем инструмент "перо".
1. Щелчок.
2. Второй щелчок, и, не отпуская мышку, придание закругленности (см. выше).
3. При нажатой клавиши ALT щелкаем по точке, созданной в п.2. (обратите внимание, как изменился вид курсора при подведении к этой точке — внизу появился значок угла).
4. Последний щелчок, и, не отпуская, придание округленности любого направления.
Обратите внимание, что отвязаться от контура не так то просто: нужно либо замкнуть контур повторным нажатием на первую поставленную точку контура, либо сменой инструмента на любой другой из панели инструментов. Очистить рабочую область можно, обратившись к палитре History (история).
Спасибо сайту http://design-dm.narod.ru/
Выберем инструмент
 Теперь нарисуем такую дугу:
Теперь нарисуем такую дугу: 
При активном инструменте "перо" с помощью мышки одним щелчком поставим точку (Е). На некотором расстоянии левее от (Е) поставим еще одну точку (D) и , не отпуская, ведем мышкой вверх и немного влево. Получается первая часть дуги между точками (Е) и (D). Отпускаем мышку. Делаем последний щелчок мышкой левее точки (D) (на рисунке это "вторая" точка (Е), самая левая), и, не отпуская мышку, придаем правильную форму для дуги. Хотя если первую часть дуги вы построили правильно, то для второй части достаточно одного щелчка.
Теперь дадим определения каждой из составляющих полученной дуги.
(E) , обозначенные "пустыми" точки, и (D) — точки привязки.
(B) — управляющая точка.
(С) — управляющая линия.
(А) — криволинейный сегмент.
Линии, созданные инструментом перо, могут быть криволинейными и ломаными.
 На рисунке слева — аналог линии, только что нами созданной. Справа — преломленная линия. Создадим ее. Выберем инструмент "перо".
На рисунке слева — аналог линии, только что нами созданной. Справа — преломленная линия. Создадим ее. Выберем инструмент "перо". 1. Щелчок.
2. Второй щелчок, и, не отпуская мышку, придание закругленности (см. выше).
3. При нажатой клавиши ALT щелкаем по точке, созданной в п.2. (обратите внимание, как изменился вид курсора при подведении к этой точке — внизу появился значок угла).
4. Последний щелчок, и, не отпуская, придание округленности любого направления.
Обратите внимание, что отвязаться от контура не так то просто: нужно либо замкнуть контур повторным нажатием на первую поставленную точку контура, либо сменой инструмента на любой другой из панели инструментов. Очистить рабочую область можно, обратившись к палитре History (история).
Спасибо сайту http://design-dm.narod.ru/
12:36 28-06-2003
Рисовальщик » Работа с контурами.
Контуры (Path) — это единственные векторные объекты в Photoshop, научиться работать с ними сложно, но использование программы без применение контуров смысла не имеет. Я постараюсь объяснить эту тему как можно проще и доходчивее. Итак, приступим.
Рассмотрим инструменты работы с контурами
 Selection Tool — стрелка
Selection Tool — стрелка
 Direct Selection Tool — "пустая стрелка", изменяет форму контура.
Direct Selection Tool — "пустая стрелка", изменяет форму контура.
Слева на панели инструментов найдем инструмент Pen Tool (P) — контур. За этим инструментом скрываются вспомогательные инструменты контуров, их можно увидеть "длинным" щелчком мыши по инструменту).
Pen Tool (P) — контур. За этим инструментом скрываются вспомогательные инструменты контуров, их можно увидеть "длинным" щелчком мыши по инструменту).
 Freeform Pen Tool — свободное перо.
Freeform Pen Tool — свободное перо.
 Add Anchor Point Tool —"перо+".
Add Anchor Point Tool —"перо+".
 Delete Anchor Point Tool — "перо -".
Delete Anchor Point Tool — "перо -".
 Convert Point Tool — угол.
Convert Point Tool — угол.
Спасибо http://design-dm.narod.ru/
Рассмотрим инструменты работы с контурами
 Selection Tool — стрелка
Selection Tool — стрелка Direct Selection Tool — "пустая стрелка", изменяет форму контура.
Direct Selection Tool — "пустая стрелка", изменяет форму контура.Слева на панели инструментов найдем инструмент
 Pen Tool (P) — контур. За этим инструментом скрываются вспомогательные инструменты контуров, их можно увидеть "длинным" щелчком мыши по инструменту).
Pen Tool (P) — контур. За этим инструментом скрываются вспомогательные инструменты контуров, их можно увидеть "длинным" щелчком мыши по инструменту). Freeform Pen Tool — свободное перо.
Freeform Pen Tool — свободное перо. Add Anchor Point Tool —"перо+".
Add Anchor Point Tool —"перо+". Delete Anchor Point Tool — "перо -".
Delete Anchor Point Tool — "перо -". Convert Point Tool — угол.
Convert Point Tool — угол.Спасибо http://design-dm.narod.ru/
12:27 28-06-2003
Рисовальщик » Работа со слоями.
Для удобства работы с объектами изображение разбивается на слои, в каждом из которых находится независимая часть композиции. Без слоев в Photoshop'e не обойтись. Поэтому урок очень важен для дальнейшей работы и прошу отнестись к нему со всей серьезностью.
Действие слоев легко объяснить. Представьте, что вы модельер. Берете обычную кальку и рисуете на ней фигуру манекена. Далее следующий лист чистой кальки накладываете на готовый рисунок, рисуете поверх фигуры костюм. На следующем листе — шляпу. Поверх всего на другом листе кальки — кепку. Можно еще на одном листе нарисовать ботинки. В результате полная картина такая: фигура, одетая в костюм, на ногах — ботинки, а на голове — шляпа. Так вот костюм, ботинки, шляпа и сама фигура будут находиться на отдельных независимых слоях. Каждый из слоев (листов кальки) можно убрать; можно добавить другие. Именно такой принцип действует в Photoshop'e и других программных, использующих принцип слоев. В Photoshop предусмотрена отдельная палитра Layers (слои).
На этом рисунке (я взяла его из Help'a ):
Normal: режим отображения слоя. Поэкспериментируйте с другими режимами.
Opacity: 100% — абсолютная непрозрачность, можно поставить хоть 0% — слой будет не виден.
Опции Lock (блокировка слоя — можно заблокировать по выбору только изменение картинки,
перемещение , или всё
, или всё  ).
).
Далее сами слои — каждый в своей строке. На рисунке "zebra": слой с изображением зебры, "lion" — льва, "map" — некий фоновый рисунок, "background" — слой основного фона, по умолчанию этот слой всегда полностью заблокирован, разблокировка возможна только при изменении его статуса(это можно сделать двойным нажатием по слою и нажатии ОК в появившемся меню — слой станет обычным с именем "Layer 0").
Активный слой, то есть тот, с которым работаем в данный момент подсвечивается синим цветом. Одним щелчком мыши по любому из слоев происходит его активизация. Активным может быть только один слой.
Напротив каждого слоя слева стоит пиктограмма с глазом, это значит, что слой "видимый". Глаз можно "отключить", что дает слою "невидимость". Тут же, рядом с глазом напротив активного слоя стоит пиктограмма — еще одно подтверждение активности слоя. У неактивных слоев окошко для
— еще одно подтверждение активности слоя. У неактивных слоев окошко для  свободно, щелчок по нему даст появление такого значка:
свободно, щелчок по нему даст появление такого значка:  . Это значит, что активный слой (
. Это значит, что активный слой ( ) будет связан с неактивным и любые трансформации с этими слоями будут общими : два слоя станут связанными (связанными могут быть два, три... или все слои при одном лишь активном).
) будет связан с неактивным и любые трансформации с этими слоями будут общими : два слоя станут связанными (связанными могут быть два, три... или все слои при одном лишь активном).
Внизу палитры слоев находятся маленькие иконки, каждая из которых также несет свою функцию.
 Add a new layer style (добавить стиль слоя). При нажатии на эту кнопку открывается контекстное меню, в котором можно выбрать любой стиль(тень, свечение, обводка). То же самое можно сделать просто при нажатии двойным щелчком мыши по названию любого (кроме background) слоя — появится огромное окно, но я его пояснять пока не буду, ибо тема это отдельная, большая, но не сложная. Можете разобраться с этим сами, но позже я вернусь к этому.
Add a new layer style (добавить стиль слоя). При нажатии на эту кнопку открывается контекстное меню, в котором можно выбрать любой стиль(тень, свечение, обводка). То же самое можно сделать просто при нажатии двойным щелчком мыши по названию любого (кроме background) слоя — появится огромное окно, но я его пояснять пока не буду, ибо тема это отдельная, большая, но не сложная. Можете разобраться с этим сами, но позже я вернусь к этому.
 Add a mask. Добавить слой-маску. Объяснить работу слоя-маски проще на примере, поэтому позже вспомним об этой кнопке.
Add a mask. Добавить слой-маску. Объяснить работу слоя-маски проще на примере, поэтому позже вспомним об этой кнопке.
 Create a new set. Создание папки. Считаю, что это абсолютно бесполезная кнопка — бесполезное загромождение палитры. Но это мое мнение.
Create a new set. Создание папки. Считаю, что это абсолютно бесполезная кнопка — бесполезное загромождение палитры. Но это мое мнение.
 Create new fill or adjustment layer. Добавление корректирующего слоя. Опять-таки рассмотрим на примере.
Create new fill or adjustment layer. Добавление корректирующего слоя. Опять-таки рассмотрим на примере.
 Create new layer. Создание нового слоя. Новый слой можно создать, просто нажав на эту иконку. Если "взять" мышкой уже существующий слой и "перетащить" его на иконку, то получим новый слой - копию имеющегося.
Create new layer. Создание нового слоя. Новый слой можно создать, просто нажав на эту иконку. Если "взять" мышкой уже существующий слой и "перетащить" его на иконку, то получим новый слой - копию имеющегося.
 Delete layer. Удалить слой. При нажатии на иконку удаляется активный на данный момент слой. Можно опять-таки перетащить слой на иконку. Во втором случае, в отличие от первого, вопрос о подтверждении удаления слоя задаваться не будет.
Delete layer. Удалить слой. При нажатии на иконку удаляется активный на данный момент слой. Можно опять-таки перетащить слой на иконку. Во втором случае, в отличие от первого, вопрос о подтверждении удаления слоя задаваться не будет.
Также в палитре Layers справа маленький треугольник-стрелочка в правом верхнем углу открывает контекстное меню палитры. Здесь можно осуществить все основные вышеперечисленные операции. Кроме того, существуют операции
Merge Down — объединение активного слоя со слоем, "низлежащим".
Merge Visible — объединение видимых слоев (было несколько — стал один).
Flatten Image — объединение всех слоев в единую картинку, которая будет представлена в виде слоя background.
Спасибо http://design-dm.narod.ru/
Действие слоев легко объяснить. Представьте, что вы модельер. Берете обычную кальку и рисуете на ней фигуру манекена. Далее следующий лист чистой кальки накладываете на готовый рисунок, рисуете поверх фигуры костюм. На следующем листе — шляпу. Поверх всего на другом листе кальки — кепку. Можно еще на одном листе нарисовать ботинки. В результате полная картина такая: фигура, одетая в костюм, на ногах — ботинки, а на голове — шляпа. Так вот костюм, ботинки, шляпа и сама фигура будут находиться на отдельных независимых слоях. Каждый из слоев (листов кальки) можно убрать; можно добавить другие. Именно такой принцип действует в Photoshop'e и других программных, использующих принцип слоев. В Photoshop предусмотрена отдельная палитра Layers (слои).
На этом рисунке (я взяла его из Help'a ):
Normal: режим отображения слоя. Поэкспериментируйте с другими режимами.
Opacity: 100% — абсолютная непрозрачность, можно поставить хоть 0% — слой будет не виден.
Опции Lock (блокировка слоя — можно заблокировать по выбору только изменение картинки,
перемещение
 , или всё
, или всё  ).
).Далее сами слои — каждый в своей строке. На рисунке "zebra": слой с изображением зебры, "lion" — льва, "map" — некий фоновый рисунок, "background" — слой основного фона, по умолчанию этот слой всегда полностью заблокирован, разблокировка возможна только при изменении его статуса(это можно сделать двойным нажатием по слою и нажатии ОК в появившемся меню — слой станет обычным с именем "Layer 0").

Активный слой, то есть тот, с которым работаем в данный момент подсвечивается синим цветом. Одним щелчком мыши по любому из слоев происходит его активизация. Активным может быть только один слой.
Напротив каждого слоя слева стоит пиктограмма с глазом, это значит, что слой "видимый". Глаз можно "отключить", что дает слою "невидимость". Тут же, рядом с глазом напротив активного слоя стоит пиктограмма
 — еще одно подтверждение активности слоя. У неактивных слоев окошко для
— еще одно подтверждение активности слоя. У неактивных слоев окошко для  свободно, щелчок по нему даст появление такого значка:
свободно, щелчок по нему даст появление такого значка:  . Это значит, что активный слой (
. Это значит, что активный слой ( ) будет связан с неактивным и любые трансформации с этими слоями будут общими : два слоя станут связанными (связанными могут быть два, три... или все слои при одном лишь активном).
) будет связан с неактивным и любые трансформации с этими слоями будут общими : два слоя станут связанными (связанными могут быть два, три... или все слои при одном лишь активном).Внизу палитры слоев находятся маленькие иконки, каждая из которых также несет свою функцию.
 Add a new layer style (добавить стиль слоя). При нажатии на эту кнопку открывается контекстное меню, в котором можно выбрать любой стиль(тень, свечение, обводка). То же самое можно сделать просто при нажатии двойным щелчком мыши по названию любого (кроме background) слоя — появится огромное окно, но я его пояснять пока не буду, ибо тема это отдельная, большая, но не сложная. Можете разобраться с этим сами, но позже я вернусь к этому.
Add a new layer style (добавить стиль слоя). При нажатии на эту кнопку открывается контекстное меню, в котором можно выбрать любой стиль(тень, свечение, обводка). То же самое можно сделать просто при нажатии двойным щелчком мыши по названию любого (кроме background) слоя — появится огромное окно, но я его пояснять пока не буду, ибо тема это отдельная, большая, но не сложная. Можете разобраться с этим сами, но позже я вернусь к этому. Add a mask. Добавить слой-маску. Объяснить работу слоя-маски проще на примере, поэтому позже вспомним об этой кнопке.
Add a mask. Добавить слой-маску. Объяснить работу слоя-маски проще на примере, поэтому позже вспомним об этой кнопке. Create a new set. Создание папки. Считаю, что это абсолютно бесполезная кнопка — бесполезное загромождение палитры. Но это мое мнение.
Create a new set. Создание папки. Считаю, что это абсолютно бесполезная кнопка — бесполезное загромождение палитры. Но это мое мнение. Create new fill or adjustment layer. Добавление корректирующего слоя. Опять-таки рассмотрим на примере.
Create new fill or adjustment layer. Добавление корректирующего слоя. Опять-таки рассмотрим на примере. Create new layer. Создание нового слоя. Новый слой можно создать, просто нажав на эту иконку. Если "взять" мышкой уже существующий слой и "перетащить" его на иконку, то получим новый слой - копию имеющегося.
Create new layer. Создание нового слоя. Новый слой можно создать, просто нажав на эту иконку. Если "взять" мышкой уже существующий слой и "перетащить" его на иконку, то получим новый слой - копию имеющегося. Delete layer. Удалить слой. При нажатии на иконку удаляется активный на данный момент слой. Можно опять-таки перетащить слой на иконку. Во втором случае, в отличие от первого, вопрос о подтверждении удаления слоя задаваться не будет.
Delete layer. Удалить слой. При нажатии на иконку удаляется активный на данный момент слой. Можно опять-таки перетащить слой на иконку. Во втором случае, в отличие от первого, вопрос о подтверждении удаления слоя задаваться не будет.Также в палитре Layers справа маленький треугольник-стрелочка в правом верхнем углу открывает контекстное меню палитры. Здесь можно осуществить все основные вышеперечисленные операции. Кроме того, существуют операции
Merge Down — объединение активного слоя со слоем, "низлежащим".
Merge Visible — объединение видимых слоев (было несколько — стал один).
Flatten Image — объединение всех слоев в единую картинку, которая будет представлена в виде слоя background.
Спасибо http://design-dm.narod.ru/
отредактировано: 28-06-2003 12:29 - Рисовальщик
20:43 27-06-2003
Рисовальщик » Палитры инструментов

Панель инструментов.
Слева. Узенькая такая, длинненькая.
Без нее не обойтись никогда. Понажимаем беспорядочно на некоторые элементы — вверху на палитре настроек будут их описания.
Названия этих инструментов вы увидите, указав на них мышкой. Символ в скобках указывает, какай клавишей клавиатуры можно активизировать тот или иной инструмент. Это касается любого инструмента.
Справа на некоторых иконках инструментов есть маленькая стрелочка в виде треугольника, почти точка. Это означает, что за данным инструментом скрывается еще один или несколько, их можно увидеть длинным нажатием на иконку (и выбрать).

Normal: режим отображения слоя. Поэкспериментируйте с другими режимами.
Opacity: 100% — абсолютная непрозрачность, можно поставить хоть 0% — слой будет не виден.
Опции Lock (блокировка слоя).
Далее сами слои — каждый в своей строке. На рисунке "zebra": слой с изображением зебры, "lion" — льва, "map" — некий фоновый рисунок, "background" — слой основного фона, по умолчанию этот слой всегда полностью заблокирован, разблокировка возможна только при изменении его статуса (это можно сделать двойным нажатием по слою и нажатии ОК в появившемся меню - слой станет обычным с именем "Layer 0").
Активный слой, то есть тот, с которым работаем в данный момент подсвечивается синим цветом. Одним щелчком мыши по любому из слоев происходит его активизация. Активным может быть только один слой.
Палитра цвета.

Служит для назначения цветов фона и переднего плана, а также для их редактирования в различных цветовых моделях (RGB, CMYK, HSB). Подробнее о моделях цвета и назначении палитры Color читайте здесь.
Палитра истории.

В этой палитре отображаются последние действия, вами произведенные. Нажав на любое из предыдущих, мы "возвращается в прошлое". А в самом верху палитры — наш файл, беленький и чистенький, каким он был до всех произведенных манипуляций. Можно нажать на него, тем самым вернувшись к исходному состоянию.
Файл, в своем исходном состоянии, имеет 4 или 5 каналов. Если файл создан в режиме RGB, то канал под номером 1 соответствует R (красному цвету изображения), канал под номером 2 — G (зеленому цвету), канал под номером 3 — B (синему цвету). Четвертый канал - канал составляющего цвета. Каждый из них может быть отключен/включен из видимости нажатием на на палитре Channels. Соответственно, для системы CMYK, в палитре Channels будут указаны 5 каналов, каждый из которых соответствует своему цвету C, M, Y или K. Палитра каналов.

Палитра контуров.

Для работы с контурами существует палитра контуров (Paths)
Допустим, вы обвели какой-нибудь чайник или иной объект. Теперь посмотрите в палитру Paths. Ваш контур представлен там под именем Work Path. Если собираетесь этот контур в дальнейшем использовать, советую дать ему имя (двойной щелчок по Work Path) — это будет Path 1. Если этого не сделать, то при создании следующего контура предудущий исчезнет, так как Work Path — контур рабочий.
Палитра каталога цветов(Swatches)
В этой палитре содержится набор готовых цветов (в виде маленьких квадратиков), каждый из которых вы можете активизировать, удалить, создать копию или новый цвет. Нажимаете на любой из них и цвет Foreground становится активным. Вы увидите изменения на панели инструментов или палитре Color:
С помощью меню палитры можно загрузить (Load) один из стандартных наборов цветов или набор понтонных цветов.
Спасибо сайту http://design-dm.narod.ru/
19:45 27-06-2003
Рисовальщик » Продолжение Введения в Adobe Photoshop.
Слева на панели инструментов два квадратика черный (Foreground — передний) и под ним белый (Background — задний план).
 Такие же квадратики, но поменьше, справа в палитре Color.
Такие же квадратики, но поменьше, справа в палитре Color.
 Нажмем на черненький в палитре Color. Квадратик теперь с белой рамкой, то есть активный цвет Foreground. Можем его менять. Для этого либо двигаем ползунки красного, зеленого и синего цвета, обозначенные соответственно R, G, B (или C, M, Y, K). Либо двойным щелчком по квадратику Foreground (я не говорю «черненький» потому как после ваших манипуляций свой цвет от уже наверняка изменил) попадаем в Color Piker, где выбираем тот цвет, на котором взгляд остановится. Советую поставить галочку “only Web colors” чтобы выбранный цвет был виден без проблем на любом мониторе. Их меньше бесконечности, всего лишь 256, но, думаю, вам хватит.
Нажмем на черненький в палитре Color. Квадратик теперь с белой рамкой, то есть активный цвет Foreground. Можем его менять. Для этого либо двигаем ползунки красного, зеленого и синего цвета, обозначенные соответственно R, G, B (или C, M, Y, K). Либо двойным щелчком по квадратику Foreground (я не говорю «черненький» потому как после ваших манипуляций свой цвет от уже наверняка изменил) попадаем в Color Piker, где выбираем тот цвет, на котором взгляд остановится. Советую поставить галочку “only Web colors” чтобы выбранный цвет был виден без проблем на любом мониторе. Их меньше бесконечности, всего лишь 256, но, думаю, вам хватит.
Таким же образом можно изменить цвет фона Background, выделив нижний квадратик.
Есть две замечательные комбинации клавиш CTRL+BACK и ALT+BACK, их надо запомнить.
ALT+BACK заливает наш Untitled-1 цветом Foreground, а CTRL+BACK — цветом Background.
Клавиша «Х» меняет эти цвета местами (Следите за раскладкой клавиатуры!) и, следовательно, дальнейшие CTRL+BACK и ALT+BACK изменят картинку с точностью до наоборот. Но не путайтесь Foreground останется Foreground’ом, а Background — Background’ом, какими бы цветами они не были.
Вернемся к исходнику, нажав клавишу «D». Черное на белом. И продолжаем учиться.
Спасибо сайту http://design-dm.narod.ru/
 Такие же квадратики, но поменьше, справа в палитре Color.
Такие же квадратики, но поменьше, справа в палитре Color. Нажмем на черненький в палитре Color. Квадратик теперь с белой рамкой, то есть активный цвет Foreground. Можем его менять. Для этого либо двигаем ползунки красного, зеленого и синего цвета, обозначенные соответственно R, G, B (или C, M, Y, K). Либо двойным щелчком по квадратику Foreground (я не говорю «черненький» потому как после ваших манипуляций свой цвет от уже наверняка изменил) попадаем в Color Piker, где выбираем тот цвет, на котором взгляд остановится. Советую поставить галочку “only Web colors” чтобы выбранный цвет был виден без проблем на любом мониторе. Их меньше бесконечности, всего лишь 256, но, думаю, вам хватит.
Нажмем на черненький в палитре Color. Квадратик теперь с белой рамкой, то есть активный цвет Foreground. Можем его менять. Для этого либо двигаем ползунки красного, зеленого и синего цвета, обозначенные соответственно R, G, B (или C, M, Y, K). Либо двойным щелчком по квадратику Foreground (я не говорю «черненький» потому как после ваших манипуляций свой цвет от уже наверняка изменил) попадаем в Color Piker, где выбираем тот цвет, на котором взгляд остановится. Советую поставить галочку “only Web colors” чтобы выбранный цвет был виден без проблем на любом мониторе. Их меньше бесконечности, всего лишь 256, но, думаю, вам хватит. Таким же образом можно изменить цвет фона Background, выделив нижний квадратик.
Есть две замечательные комбинации клавиш CTRL+BACK и ALT+BACK, их надо запомнить.
ALT+BACK заливает наш Untitled-1 цветом Foreground, а CTRL+BACK — цветом Background.
Клавиша «Х» меняет эти цвета местами (Следите за раскладкой клавиатуры!) и, следовательно, дальнейшие CTRL+BACK и ALT+BACK изменят картинку с точностью до наоборот. Но не путайтесь Foreground останется Foreground’ом, а Background — Background’ом, какими бы цветами они не были.
Вернемся к исходнику, нажав клавишу «D». Черное на белом. И продолжаем учиться.
Спасибо сайту http://design-dm.narod.ru/
отредактировано: 27-06-2003 20:47 - Рисовальщик
19:36 27-06-2003
Рисовальщик » Введение в Adobe Photoshop.
Итак, Вы все же решились освоить Photoshop, и, конечно, первое, что Вы сделали — это купили диск Adob'a, или нашли дома другой, с множеством программ различной ориентации, среди которых (о чудо!) оказался многоуважаемый Photoshop. Если же из необходимого ничего не оказалось (ни подходящего диска, ни денег на новый, ни компьютера) советую обратиться к друзьям за хотя бы одним из вышеперечисленного.
Установка.
Ничего сверхъестественного в установке именно этой программы нет, так что останавливаться подробно на ней не будем. И, пока, мы чайники, смело нажимаем "Далее" или "ОК, везде, где можно.
Скажу лишь, что, какой бы ни заманчивей казалась идея установить русскую версию, советую уничтожить ее в зародыше (идею). Даже если вы не в зуб ногой в английском,
К версии на английском будете привыкать не дольше, чем к "родной", а, привыкнув, поймете, что сделали правильно. Во первых, меньше "глюков", во-вторых, дурацкий перевод некоторых инструментов и функций наводит настоящую тоску.
Итак, после установки смело нажимаете "Пуск" и в программах найдете долгожданный Adobe, а в нем сундук, в сундуке — утку, в утке — яйцо, в яйце-иглу… В Adobe — Photoshop. Открылось серое мрачное окно.
Слева — панель инструментов. Узенькая такая, длинненькая.
Справа — информационные панели. Каждую из них можно свернуть/развернуть двойным щелчком по верхней синенькой полосочке.
Верхнее меню:
File : как всегда отвечает за операции, связанные с созданием, сохранением, открытием/закрытием файла.
Edit: редактирование файла. Изменение размеров выбранных объектов, некоторые операции с цветом, шаг назад/вперед.
Image: Ваша будущая (пока) картинка и все, что с ней связано. В основном это размер и цветовая коррекция.
Layer: Слои. "У людоедов есть слои" ( это для тех, кто смотрел "Шрек", и для тех, кто не смотрел, ибо советую потратить пару часов. Классный мультик). Простите за маленькое лирическое отступление. О слоях — позже.
Select: Ну это вообще элементарно. Выделим позже лицо начальника (училки, преподавателя…) и будем будим его усердно мучить.
Filter: Очень интересный пункт меню, и его, как самое вкусное, оставим на потом.
View: Вспомогательные элементы, необходимые при работе. Некоторые из них будут для Вас абсолютно бесполезными, но знать о них надо.
Window. Установка и удаление Windows 95,98,ME,NT,XP по выбору. Ну а если серьезно, меню Window позволяет включить/выключить панельки справа.
Help: Помощь, естественно. И если она Вам поможет, дальше можете не читать...
Создание нового файла.
File > New
Открылось диалоговое окошко. Какой типа файл хотите?
Имя? (по умолчанию Untitled-1)
Размер?
Width (ширина) зададим 500 пикселей. Можно указывать в сантиметрах, точках… Кому как нравится. Советую придерживаться пикселей или сантиметров.
Height(длина) тоже 500.
Resolution (разрешение) по умолчанию — 72 pixels/inch. Разрешение небольшое, подходит лишь для публикации работ в Internet. Если же плоды ваших фантазий предназначены для печати в типографии, необходимо увеличить разрешение до 300 dpi/ppi (dot per inch/pixels per inch).
Mode (режим) либо Grayscale (черно-белый), либо RGB или CMYK. Если результат ваших плодов предназначен для показа в Интернете, выбираем RGB, ибо цвета в дальнейшем будут видны на экране монитора и останутся такими, какие вы их зададите. Если же собираетесь пустить творение на печать (будь то обычный цветной принтер или навороченный Heidelberg типографии) работайте только в CMYK если не хотите увидеть на бумаге вместо задуманного сиреневого фиолетовый цвет.

RGB
Цвет объекта складывается из трех составляющих:
R — red — красный
G — green — зеленый
B — blue — синий
Каждый из этих цветов может принимать значения от 0 до 255, в результате, если и R, и G и B равны 0, то конечный цвет черный, если равны 255 — белый. Соответственно, чтобы получить к примеру зеленый цвет, R должен быть = 0, B=0, а G=255.

CMYK
Цвет объекта складывается из четырех составляющих:
С — cyan — синий
M — magenta — пурпурный
Y — yellow — желтый
K — black — черный
Каждый из этих цветов может принимать значения от 0 до 100%, в результате, если и С, и M, и Y, и K равны 0, то конечный цвет белый. Чтобы получить к желтый цвет, Y должен быть = 100%, остальные — 0.
И последнее, что запрашивает Photoshop в этом окошке — первоначальный фон файла — White(белый), Background (пока вы ничего не меняли он тоже белый) и Transparent («прозрачный» - отобразится как «мир в клеточку»). Его — transparent — и выбираем, заодно и разберемся с background.
Жмем ОК.
(Продолжение следует)
Спасибо сайту http://design-dm.narod.ru/
Установка.
Ничего сверхъестественного в установке именно этой программы нет, так что останавливаться подробно на ней не будем. И, пока, мы чайники, смело нажимаем "Далее" или "ОК, везде, где можно.
Скажу лишь, что, какой бы ни заманчивей казалась идея установить русскую версию, советую уничтожить ее в зародыше (идею). Даже если вы не в зуб ногой в английском,
К версии на английском будете привыкать не дольше, чем к "родной", а, привыкнув, поймете, что сделали правильно. Во первых, меньше "глюков", во-вторых, дурацкий перевод некоторых инструментов и функций наводит настоящую тоску.
Итак, после установки смело нажимаете "Пуск" и в программах найдете долгожданный Adobe, а в нем сундук, в сундуке — утку, в утке — яйцо, в яйце-иглу… В Adobe — Photoshop. Открылось серое мрачное окно.
Слева — панель инструментов. Узенькая такая, длинненькая.
Справа — информационные панели. Каждую из них можно свернуть/развернуть двойным щелчком по верхней синенькой полосочке.
Верхнее меню:
File : как всегда отвечает за операции, связанные с созданием, сохранением, открытием/закрытием файла.
Edit: редактирование файла. Изменение размеров выбранных объектов, некоторые операции с цветом, шаг назад/вперед.
Image: Ваша будущая (пока) картинка и все, что с ней связано. В основном это размер и цветовая коррекция.
Layer: Слои. "У людоедов есть слои" ( это для тех, кто смотрел "Шрек", и для тех, кто не смотрел, ибо советую потратить пару часов. Классный мультик). Простите за маленькое лирическое отступление. О слоях — позже.
Select: Ну это вообще элементарно. Выделим позже лицо начальника (училки, преподавателя…) и будем будим его усердно мучить.
Filter: Очень интересный пункт меню, и его, как самое вкусное, оставим на потом.
View: Вспомогательные элементы, необходимые при работе. Некоторые из них будут для Вас абсолютно бесполезными, но знать о них надо.
Window. Установка и удаление Windows 95,98,ME,NT,XP по выбору. Ну а если серьезно, меню Window позволяет включить/выключить панельки справа.
Help: Помощь, естественно. И если она Вам поможет, дальше можете не читать...
Создание нового файла.
File > New
Открылось диалоговое окошко. Какой типа файл хотите?
Имя? (по умолчанию Untitled-1)
Размер?
Width (ширина) зададим 500 пикселей. Можно указывать в сантиметрах, точках… Кому как нравится. Советую придерживаться пикселей или сантиметров.
Height(длина) тоже 500.
Resolution (разрешение) по умолчанию — 72 pixels/inch. Разрешение небольшое, подходит лишь для публикации работ в Internet. Если же плоды ваших фантазий предназначены для печати в типографии, необходимо увеличить разрешение до 300 dpi/ppi (dot per inch/pixels per inch).
Mode (режим) либо Grayscale (черно-белый), либо RGB или CMYK. Если результат ваших плодов предназначен для показа в Интернете, выбираем RGB, ибо цвета в дальнейшем будут видны на экране монитора и останутся такими, какие вы их зададите. Если же собираетесь пустить творение на печать (будь то обычный цветной принтер или навороченный Heidelberg типографии) работайте только в CMYK если не хотите увидеть на бумаге вместо задуманного сиреневого фиолетовый цвет.

RGB
Цвет объекта складывается из трех составляющих:
R — red — красный
G — green — зеленый
B — blue — синий
Каждый из этих цветов может принимать значения от 0 до 255, в результате, если и R, и G и B равны 0, то конечный цвет черный, если равны 255 — белый. Соответственно, чтобы получить к примеру зеленый цвет, R должен быть = 0, B=0, а G=255.

CMYK
Цвет объекта складывается из четырех составляющих:
С — cyan — синий
M — magenta — пурпурный
Y — yellow — желтый
K — black — черный
Каждый из этих цветов может принимать значения от 0 до 100%, в результате, если и С, и M, и Y, и K равны 0, то конечный цвет белый. Чтобы получить к желтый цвет, Y должен быть = 100%, остальные — 0.
И последнее, что запрашивает Photoshop в этом окошке — первоначальный фон файла — White(белый), Background (пока вы ничего не меняли он тоже белый) и Transparent («прозрачный» - отобразится как «мир в клеточку»). Его — transparent — и выбираем, заодно и разберемся с background.
Жмем ОК.
(Продолжение следует)
Спасибо сайту http://design-dm.narod.ru/
отредактировано: 27-06-2003 20:56 - Рисовальщик
Комментарии [13]